
2025 Tác giả: Lynn Donovan | [email protected]. Sửa đổi lần cuối: 2025-01-22 17:46
Sử dụng Môn lịch sử Công cụ Brush để vẽ với trạng thái đã chọn hoặc ảnh chụp nhanh trên Môn lịch sử bảng điều khiển. Sử dụng công cụ Eraser với Erase To Môn lịch sử tùy chọn đã chọn. Chọn khu vực bạn muốn khôi phục và chọn Chỉnh sửa> Điền. Để sử dụng, hãy chọn Môn lịch sử và nhấp vào OK.
Tương tự, bạn có thể hỏi, bạn có thể hoàn tác bao nhiêu lần trong Photoshop?
6. “ Hoàn tác ”Lên đến 1000 tiểu bang ở Photoshop . Hầu hết bạn đã biết điều đó để “ Hoàn tác ”Một cái gì đó trong Photoshop , bạn nhấn CTRL / CMD + ALT + Z. Tuy nhiên, như bạn có thể đã nhận thấy bây giờ, theo mặc định, Photoshop sẽ chỉ cho phép bạn đến " Hoàn tác " vì thế nhiều lần.
Ngoài phần trên, bạn làm lại nhiều lần trong Photoshop như thế nào? Bật nhiều thao tác hoàn tác trong Photoshop
- Tìm phím tắt "Chỉnh sửa" và mở menu thả xuống. Tìm Bước lùi.
- Nhấp và xóa lối tắt và trong hộp trống, nhấn Command + Z (Ctrl + Z).
- Thay đổi Hoàn tác / Làm lại thành Tùy chọn + lệnh + Z (Alt + Ctrl + Z).
- Đôi khi bạn muốn chuyển đổi qua lại để xem thay đổi gần đây nhất, vì vậy điều này rất hữu ích.
Mọi người cũng hỏi, làm cách nào để hoàn tác trong Photoshop?
Khi mọi thứ diễn ra không như ý muốn, đôi khi lựa chọn tốt nhất chỉ đơn giản là “ hoàn nguyên ”Tệp bằng cách chọn Hoàn nguyên từ menu Tệp hoặc bằng cách nhấn f12. Điều này sẽ Hoàn tác bất kỳ thay đổi nào bạn đã thực hiện và đưa tệp của bạn trở lại như cũ khi bạn mở lần đầu tiên (hoặc lần cuối cùng tệp được lưu).
Làm cách nào để hoàn tác nhiều lần trong Photoshop 2019?
Mới Photoshop CC 2019 : Cmd + Z là tất cả những gì bạn cần làm nhiều hoàn tác. Control + Z (Thắng). Shift + Control + Z (Win).
- Từ thanh menu, chọn Chỉnh sửa phím tắt.
- Trong hộp thoại Phím tắt và Trình đơn, chọn Sử dụng Phím tắt Hoàn tác Kế thừa và bấm OK.
- Khởi động lại Photoshop.
Đề xuất:
Làm cách nào để quay lại Hotmail cổ điển từ Outlook?
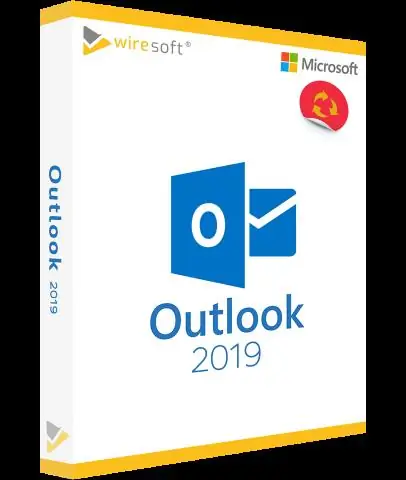
Chuyển từ Outlook sangHotmail Nhấp vào biểu tượng Cài đặt (được biểu thị bằng biểu tượng bánh răng) ở góc trên cùng bên phải và chọn Chuyển vềHotmail. Bạn sẽ được cung cấp tùy chọn để gửi phản hồi đến trang web. Sau khi bạn chọn tùy chọn của mình, bạn sẽ được chuyển hướng đến trải nghiệm Windows Live cũ
Làm cách nào để quay lại điểm khôi phục trong Oracle?
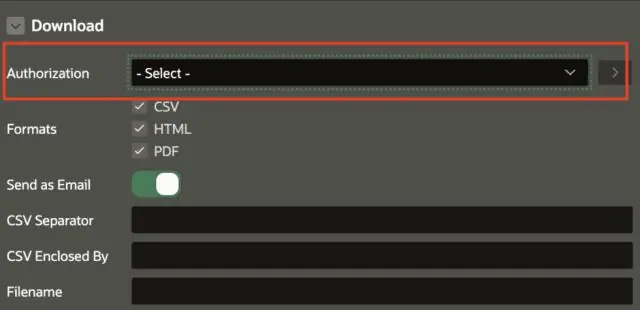
Các bước thực hiện như sau: $> su - oracle. $> sqlplus / as sysdba; Tìm hiểu xem ARCHIVELOG đã được bật chưa. SQL chọn log_mode từ v $ cơ sở dữ liệu; SQL tắt ngay lập tức; SQL khởi động mount; SQL thay đổi kho lưu trữ cơ sở dữ liệu; SQL thay đổi cơ sở dữ liệu mở; SQL tạo cơ sở dữ liệu hồi tưởng bảo đảm điểm khôi phục CLEAN_DB;
Làm cách nào để bạn tính toán thời gian quay vòng trong lập lịch quy trình?

Thời gian quay vòng = Thời gian thoát - Thời gian đến Ví dụ: nếu chúng ta sử dụng thuật toán lập lịch Trình đến trước phục vụ trước và thứ tự đến của các quá trình là P1, P2, P3 và mỗi quá trình mất 2, 5, 10 giây
Làm cách nào để quay lại người dùng root trong Linux?
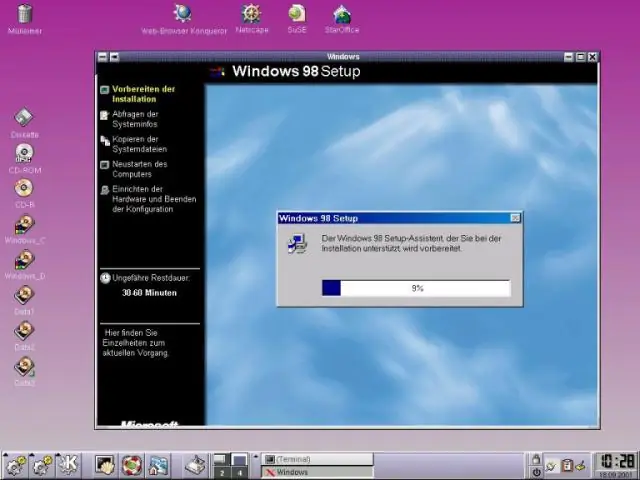
4 Câu trả lời Chạy sudo và nhập mật khẩu đăng nhập của bạn, nếu được yêu cầu, để chỉ chạy phiên bản lệnh đó với quyền root. Lần tiếp theo bạn chạy một lệnh khác hoặc cùng một lệnh mà không có sudoprefix, bạn sẽ không có quyền truy cập root. Chạy sudo -i. Sử dụng lệnh su (người dùng thay thế) để lấy aroot shell. Chạy sudo -s
Làm cách nào để quay lại quá trình di chuyển trong Entity Framework Core?
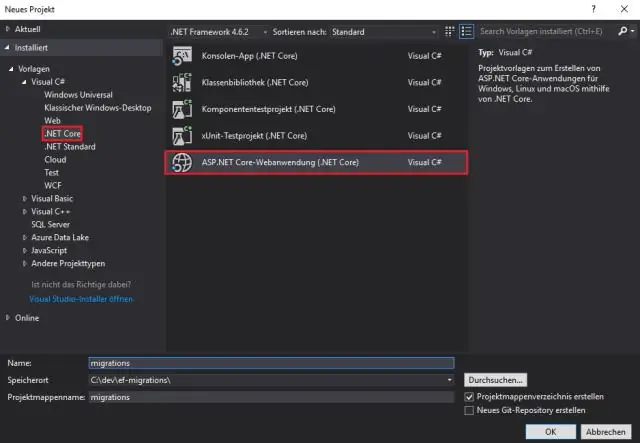
Để hoàn nguyên lần di chuyển được áp dụng gần đây nhất, bạn nên (lệnh bảng điều khiển trình quản lý gói): Hoàn nguyên quá trình di chuyển từ cơ sở dữ liệu: PM> Cập nhật-Cơ sở dữ liệu Xóa tệp di chuyển khỏi dự án (hoặc nó sẽ được áp dụng lại ở bước tiếp theo) Cập nhật ảnh chụp nhanh mô hình: PM> Xóa-Di chuyển
