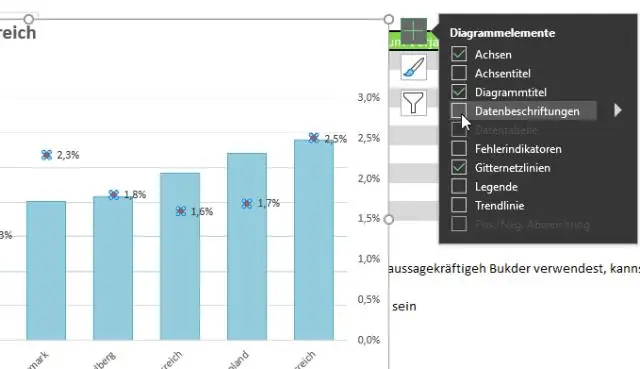
Mục lục:
2025 Tác giả: Lynn Donovan | [email protected]. Sửa đổi lần cuối: 2025-01-22 17:46
Một cách bổ sung để thêm đường viền vào biểu đồ là nhấp chuột phải vào đồ thị và chọn “Định dạng Đồ thị Khu vực. Trên cửa sổ bật lên kết quả, hãy nhấp vào một trong các biên giới các tùy chọn ở bên trái cửa sổ, sau đó chọn định dạng ở bên phải.
Tương tự, người ta hỏi, làm thế nào để bạn thêm đường viền vào biểu đồ?
Thêm đường viền xung quanh văn bản trong biểu đồ
- Chọn văn bản mà bạn muốn thêm đường viền.
- Chọn Tiêu đề biểu đồ đã chọn từ menu Định dạng.
- Trong vùng Viền, sử dụng danh sách thả xuống Kiểu để chọn kiểu đường bạn muốn sử dụng cho đường viền.
- Trong vùng Viền, chọn màu bạn muốn áp dụng cho đường viền bằng cách sử dụng danh sách Màu thả xuống.
Người ta cũng có thể hỏi, đường viền đối tượng biểu đồ trong Excel là gì? Một cách bổ sung để thêm một biên giới đến một đồ thị là nhấp chuột phải vào đồ thị và chọn “Định dạng Đồ thị Khu vực. Trên cửa sổ bật lên kết quả, hãy nhấp vào một trong các biên giới các tùy chọn ở bên trái cửa sổ, sau đó chọn định dạng ở bên phải.
Tương tự, người ta hỏi, làm cách nào để áp dụng đường viền liền nét cho chú giải biểu đồ trong Excel 2016?
Áp dụng một hình dạng hoặc kiểu đường xác định trước
- Nhấp vào biểu đồ. Thao tác này sẽ hiển thị Công cụ Biểu đồ, thêm các tab Thiết kế, Bố cục và Định dạng.
- Trên tab Định dạng, trong nhóm Lựa chọn Hiện tại, bấm vào mũi tên bên cạnh hộp Thành phần Biểu đồ, rồi bấm vào thành phần biểu đồ mà bạn muốn sử dụng.
Làm cách nào để bạn thêm đường viền trong Excel 2016?
MS Excel 2016: Vẽ đường viền xung quanh ô
- Nhấp chuột phải và sau đó chọn "Định dạng ô" từ menu bật lên.
- Khi cửa sổ Định dạng Ô xuất hiện, hãy chọn tab Viền. Tiếp theo, chọn kiểu đường kẻ của bạn và các đường viền mà bạn muốn vẽ.
- Bây giờ khi bạn quay lại bảng tính của mình, bạn sẽ thấy đường viền như sau:
- KẾ TIẾP.
Đề xuất:
Làm cách nào để thêm biểu tượng tìm kiếm bên trong hộp văn bản trong HTML?
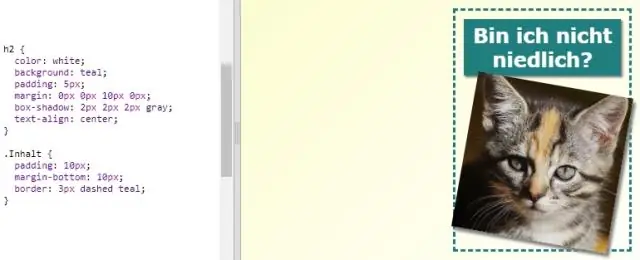
Làm thế nào để Tạo TextBox với Biểu tượng Tìm kiếm trong HTML và CSS? Bước 1: Tạo index.html với cấu trúc cơ bản của nó. <! Thêm hộp đầu vào bên trong thẻ. Cũng bao gồm trình giữ chỗ nói 'Tìm kiếm' Bước 3: Tải xuống biểu tượng tìm kiếm. Bước 4: Thêm một div có biểu tượng hình ảnh bên trong. Bước 5: Thêm CSS kỳ diệu
Làm cách nào để bạn phủ một biểu đồ đường trong Excel?
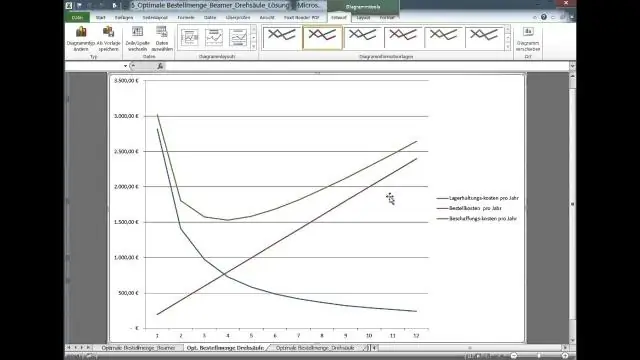
Lớp phủ biểu đồ đường trên biểu đồ thanh trong Excel Bây giờ một biểu đồ thanh được tạo trong trang tính của bạn dưới dạng ảnh chụp màn hình hiển thị. Trong hộp thoại Thay đổi loại biểu đồ, hãy chọn Cột - Dòng trong phần Tổ hợp bên dưới tab Tất cả sơ đồ, rồi bấm vào nút OK. Chọn và nhấp chuột phải vào dòng mới được tạo và chọn Chuỗi dữ liệu định dạng trong menu ngữ cảnh
Làm cách nào để bạn tùy chỉnh đường viền trong CSS?
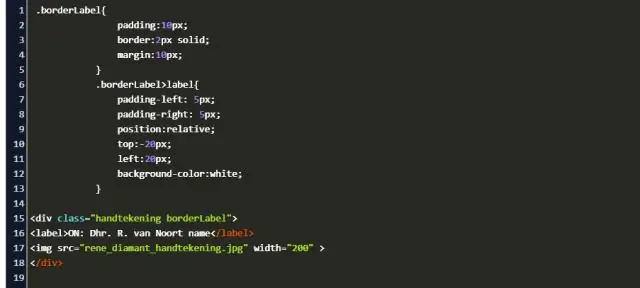
Để đặt kiểu, hãy sử dụng kiểu đường viền và chọn một kiểu từ danh sách các từ CSS có sẵn. Để đặt màu, hãy sử dụng màu đường viền và sử dụng mã màu hex, RGB hoặc RGBA. Để đặt tất cả chiều rộng, kiểu và màu sắc cùng một lúc, hãy sử dụng thuộc tính đường viền. Để đặt các đường viền riêng lẻ, hãy sử dụng trên cùng, bên phải, bên trái và dưới cùng (ví dụ:
Làm cách nào để bạn thêm đường viền vào biểu đồ?

Thêm đường viền xung quanh văn bản trong biểu đồ Chọn văn bản mà bạn muốn thêm đường viền vào. Chọn Tiêu đề biểu đồ đã chọn từ menu Định dạng. Trong vùng Viền, sử dụng danh sách thả xuống Kiểu để chọn kiểu đường bạn muốn sử dụng cho đường viền. Trong vùng Viền, chọn màu bạn muốn áp dụng cho đường viền bằng cách sử dụng danh sách Màu thả xuống
Làm thế nào để bạn mở một thư viện biểu tượng và sử dụng một biểu tượng?

Mở thư viện ký hiệu Chọn Window> Symbol Libraries> [ký hiệu]. Chọn Open Symbol Library trong menu bảng Symbols và chọn một thư viện từ danh sách xuất hiện. Nhấp vào nút Trình đơn Thư viện Ký hiệu trên bảng Biểu tượng và chọn một thư viện từ danh sách xuất hiện
