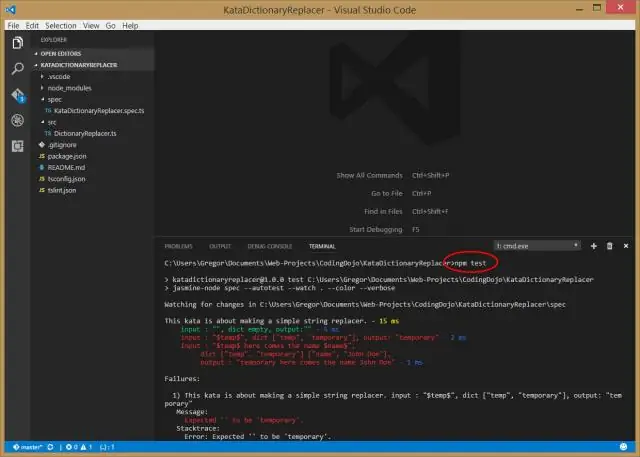
Mục lục:
2025 Tác giả: Lynn Donovan | [email protected]. Sửa đổi lần cuối: 2025-01-22 17:47
Kích hoạt cái mới Thiết bị đầu cuối Visual Studio
Đi tới Công cụ> Tùy chọn> Tính năng xem trước, bật Thử nghiệm Nhà ga VS tùy chọn và khởi động lại Visual Studio . Sau khi được bật, bạn có thể gọi nó qua Chế độ xem> Phần cuối Nhập menu cửa sổ hoặc thông qua tìm kiếm.
Cũng cần biết là, làm cách nào để mở terminal trong Visual Studio 2019?
Để mở thiết bị đầu cuối:
- Sử dụng phím tắt Ctrl + `với ký tự backtick.
- Sử dụng lệnh menu View> Terminal.
- Từ Command Palette (Ctrl + Shift + P), sử dụng lệnh View: Toggle Integrated Terminal.
Tương tự như vậy, Visual Studio có thiết bị đầu cuối không? Visual Studio bây giờ bao gồm một tích hợp Phần cuối . Đó là những ngày đầu tiên (xem trước) nhưng bây giờ có một Phần cuối tích hợp vào Visual Studio ! Nhận được cái gật đầu từ plugin năm 2017, Phần cuối hiện được xây dựng dưới dạng một tính năng thử nghiệm bằng cách sử dụng các tính năng từ nguồn mở MỚI của Windows Phần cuối.
Đơn giản như vậy, làm cách nào để mở Visual Studio từ thiết bị đầu cuối?
Cách đúng là mở Visual Studio Viết mã và nhấn Ctrl + Shift + P rồi nhập Tải về lệnh shell. Tại một số điểm, bạn sẽ thấy một tùy chọn xuất hiện cho phép bạn Tải về lệnh shell, nhấp vào nó. sau đó mở ra một cái mới phần cuối cửa sổ và mã loại.
Làm cách nào để mở PowerShell trong Visual Studio?
- Khởi chạy Visual Studio Code và nhấn Ctrl + P (Cmd + P trên Mac).
- Bạn có thể cài đặt song song PowerShell Core trên máy của mình với PowerShell Vx.
- Bây giờ bạn đã sẵn sàng chơi và làm việc với PowerShell và Visual Studio Code.
- Trong bảng lệnh (Ctrl + Shift + P hoặc Cmd + Shift + P trên máy Mac), hãy viết Cài đặt mở (JSON).
Đề xuất:
Làm cách nào để thay đổi mật khẩu github của tôi trong thiết bị đầu cuối?
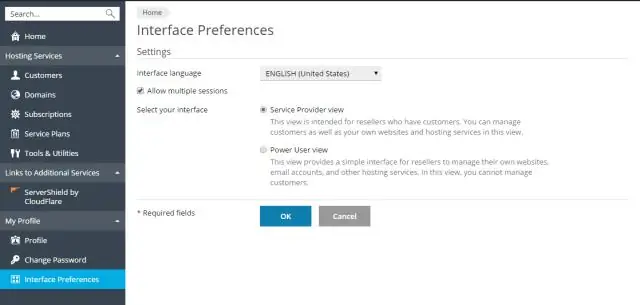
Thay đổi mật khẩu hiện có Đăng nhập vào GitHub. Ở góc trên bên phải của trang bất kỳ, nhấp vào ảnh hồ sơ của bạn, sau đó nhấp vào Cài đặt. Trong thanh bên cài đặt người dùng, nhấp vào Bảo mật. Trong 'Thay đổi mật khẩu', hãy nhập mật khẩu cũ của bạn, một mật khẩu mới mạnh và xác nhận mật khẩu mới của bạn. Nhấp vào Cập nhật mật khẩu
Làm cách nào để thoát R trong thiết bị đầu cuối?

R Nếu dấu nhắc shell của bạn là> thì bạn đang ở R. Để thoát khỏi R, gõ q (). Nó sẽ hỏi bạn có muốn lưu không gian làm việc hay không và bạn nên nhập y cho có và n cho không. Nếu lời nhắc trình bao của bạn là + bạn có môi trường không được đóng kín bên trong R. Để ngắt kiểu môi trường, hãy CTRL-C
Làm cách nào để thay đổi ngày và giờ trong thiết bị đầu cuối?
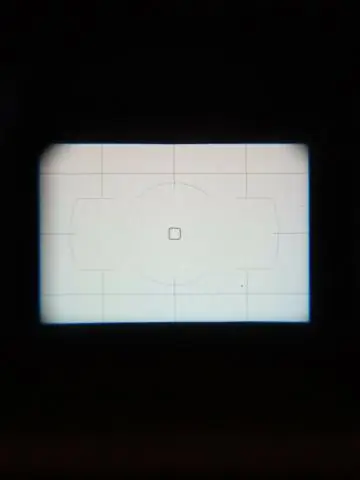
Mở cửa sổ Terminal để hiển thị dấu nhắc lệnh, nếu sử dụng giao diện Linux đồ họa như Ubuntu. Nhập lệnh sau tại dấu nhắc, thay thế ngày, giờ và múi giờ bằng ngày, giờ và múi giờ bạn muốn đặt, sau đó nhấn “Enter”. Lệnh này đặt đồng hồ hệ thống
Làm cách nào để thoát SQLite trong thiết bị đầu cuối?
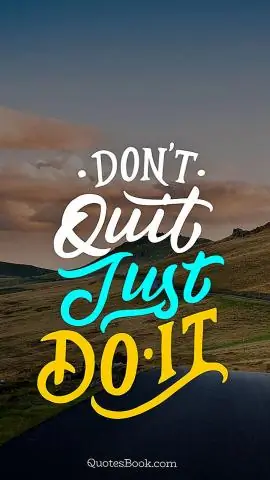
Ctrl-d sẽ giúp bạn thoát khỏi lời nhắc lệnh dữ liệu sqlite3. Đó là: giữ nút điều khiển sau đó đặt trước phím d chữ thường trên bàn phím của bạn cùng một lúc và bạn sẽ hiển thị dấu nhắc lệnh sqlite3
Làm cách nào để truy cập MySQL trong thiết bị đầu cuối Ubuntu?
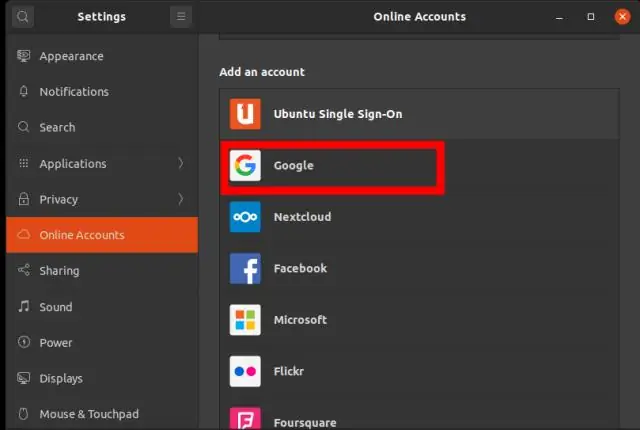
Khởi động trình bao mysql Tại dấu nhắc lệnh, chạy lệnh sau để khởi chạy trình bao mysql và nhập nó với tư cách người dùng gốc: / usr / bin / mysql -u root -p. Khi bạn được nhắc nhập mật khẩu, hãy nhập mật khẩu mà bạn đã đặt lúc cài đặt hoặc nếu bạn chưa đặt, hãy nhấn Enter để không gửi mật khẩu
