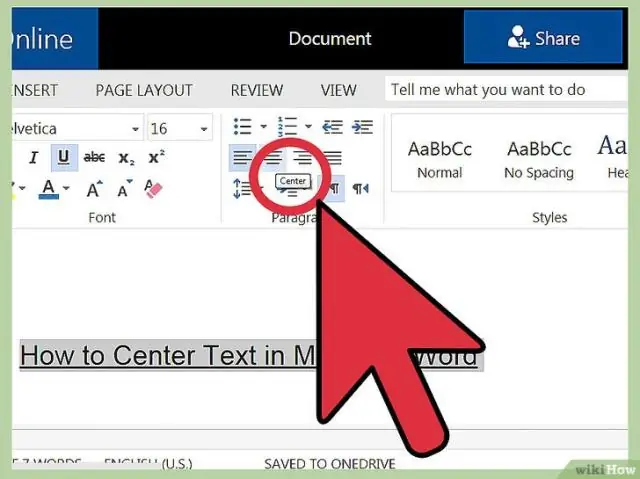
2025 Tác giả: Lynn Donovan | [email protected]. Sửa đổi lần cuối: 2025-01-22 17:46
Vì căn chỉnh theo chiều dọc , đặt chiều rộng / chiều cao của phần tử mẹ thành 100% và thêm bảng hiển thị. Sau đó, đối với phần tử con, hãy thay đổi hiển thị thành ô bảng và thêm thẳng đứng - căn chỉnh : ở giữa. Vì căn giữa theo chiều ngang , bạn có thể thêm chữ - căn chỉnh : Trung tâm đến Trung tâm NS chữ và bất kỳ phần tử con nội dòng nào khác.
Đơn giản như vậy, làm cách nào để căn giữa văn bản theo chiều dọc?
Đặt định vị tuyệt đối và lợi nhuận âm Chúng ta có thể căn chỉnh theo chiều dọc văn bản với Chức vụ và các thuộc tính lề được sử dụng với các phần tử cấp khối. Đừng quên đặt chiều cao của phần tử bạn muốn Trung tâm . Đặt đầu: 50%; và trái: 50%; đến Trung tâm góc trái của trẻ.
Hơn nữa, làm cách nào để căn giữa một div theo chiều ngang? Hãy xem căn giữa một theo chiều ngang từng bước:
- Đặt chiều rộng của phần tử bên ngoài (nghĩa là 100% bao phủ toàn bộ dòng).
- Đặt thuộc tính lề thành tự động để căn giữa phần tử trong trang theo chiều ngang.
- Đặt màu sắc ưa thích của bạn cho các div bên ngoài và bên trong bằng cách sử dụng thuộc tính background-color.
Đối với điều này, làm thế nào để bạn căn giữa theo chiều ngang và chiều dọc?
- Bấm vào ô mà bạn muốn căn giữa nội dung.
- Nhấp vào "Trang chủ", sau đó nhấp vào mũi tên nhỏ ở góc dưới cùng của khu vực "Căn chỉnh" của ruy-băng.
- Nhấp vào hộp thả xuống bên cạnh "Ngang" và chọn "Trung tâm". Thực hiện tương tự trong hộp bên cạnh "Dọc".
- Nhấp vào "OK" để căn giữa văn bản của bạn.
Làm cách nào để căn giữa một div theo chiều dọc?
Thẳng đứng sự liên kết của nội dung với JavaScript & CSS thể hiện điều đó. Một cách hiện đại để Trung tâm một yếu tố theo chiều dọc sẽ sử dụng flexbox. Bạn cần cha mẹ quyết định chiều cao và một đứa trẻ Trung tâm . Ví dụ dưới đây sẽ Trung tâm Một div đến Trung tâm trong trình duyệt của bạn.
Đề xuất:
Làm cách nào để căn giữa ảnh theo chiều ngang trong Word 2016?
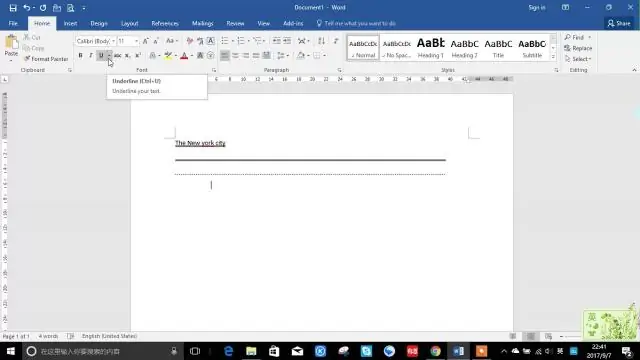
Căn giữa một Ảnh hoặc Đối tượng ở giữa một Trang WordDocument Chọn những gì bạn muốn căn giữa và từ PageLayouttab, hãy mở rộng phần Thiết lập Trang. Trong tab Bố cục, bạn sẽ tìm thấy menu thả xuống Căn chỉnh theo chiều dọc trong phần Trang. Chọn Trung tâm từ menu thả xuống
Làm thế nào để bạn căn giữa một bảng theo chiều dọc?

Nhấp vào mũi tên màu xanh lam để chọn bảng của bạn và sau đó nhấp vào nút trung tâm của bạn trên tab TRANG CHỦ hoặc nhấn CTRL + E. Để căn giữa bảng của bạn theo chiều dọc, hãy chuyển đến tab PAGELAYOUT, khởi chạy hộp thoại CÀI ĐẶT TRANG (nhấp vào mũi tên byPage Setup), nhấp vào Tab LAYOUT và để căn chỉnh theo chiều dọc, hãy nhấp vào TRUNG TÂM
Làm cách nào để căn giữa văn bản theo chiều ngang trong bảng trong Word?
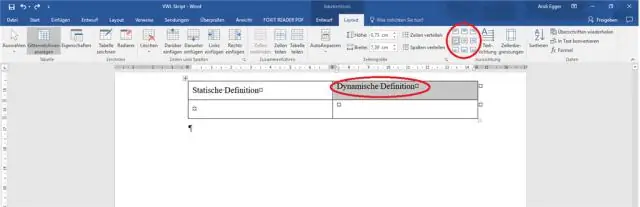
Chọn ô, cột hoặc hàng, với văn bản mà bạn muốn căn chỉnh (hoặc chọn toàn bộ bảng của bạn). Chuyển đến tab Bố cục (Công cụ bảng). Nhấp vào nút Căn chỉnh (bạn có thể phải nhấp vào nút Căn chỉnh trước, tùy thuộc vào kích thước màn hình của bạn)
Làm cách nào để bạn thay đổi từ dọc sang ngang trên Open Office?

Trong tài liệu đang mở của bạn trong OpenOffice.org: Mở cửa sổ Kiểu và Định dạng [F11] (hoặc chọn Định dạng> Kiểu và Định dạng). Nhấp vào biểu tượng Kiểu trang (biểu tượng thứ tư từ trái sang). Mặc định đã được đánh dấu. Trong hộp thoại xuất hiện, hãy đặt tên mô tả kiểu trang mới, ví dụ: Phong cảnh
Làm cách nào để căn giữa trang tính theo cả chiều ngang và chiều dọc?
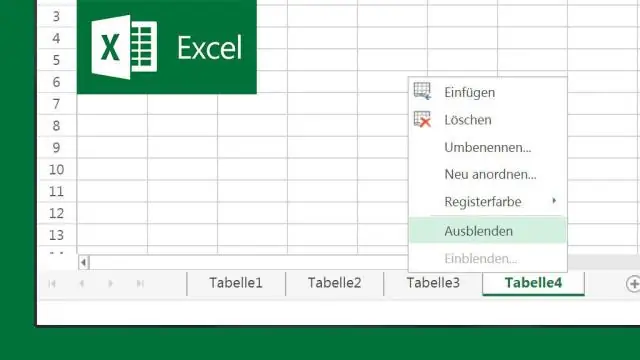
Căn giữa trang tính của bạn Chọn Thiết lập Trang từ menu Tệp. Đảm bảo rằng tab Lề được chọn. Chọn hộp kiểm Theo chiều ngang nếu bạn muốn thông tin được căn giữa từ trái sang phải giữa các lề của trang. Chọn hộp kiểm Theo chiều dọc nếu bạn muốn thông tin được căn giữa từ trên xuống dưới giữa các lề của trang
