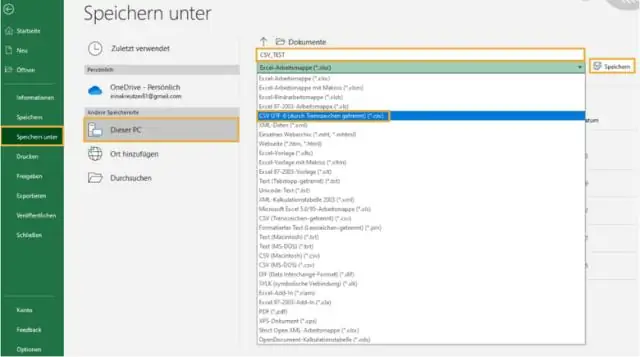
Mục lục:
2025 Tác giả: Lynn Donovan | [email protected]. Sửa đổi lần cuối: 2025-01-22 17:46
Lưu tệp Excel dưới dạng tệp CSV
- Trong của bạn bảng tính Excel , nhấp chuột Tập tin .
- Nhấp chuột Cứu Như.
- Nhấp vào Duyệt qua để chọn nơi bạn muốn cứu của bạn tập tin .
- Lựa chọn " CSV " từ " Cứu dưới dạng trình đơn thả xuống loại ".
- Nhấp chuột Cứu .
Ngoài ra, làm cách nào để chuyển đổi tệp Excel sang CSV?
Cách chuyển đổi tệp Excel sang CSV
- Trong sổ làm việc Excel của bạn, chuyển sang tab Tệp, sau đó bấm Lưu Dưới dạng.
- Trong hộp Lưu dưới dạng, hãy chọn lưu tệp Excel của bạn dưới dạng CSV (Phân cách bằng dấu phẩy).
- Chọn thư mục đích mà bạn muốn lưu tệp Excel của mình ở định dạng CSV, sau đó bấm Lưu.
Ngoài ra, làm cách nào để bạn chuyển đổi Excel sang CSV mà không thay đổi định dạng?
- Chọn cột có dữ liệu như vậy.
- Mở Dữ liệu >> Văn bản thành Cột.
- Chọn Delimited >> Next >> Bỏ chọn tất cả các dấu phân cách >> Next >> Chọn Text as Column Data Format và Finish.
- Lưu dưới dạng csv.
Về mặt này, tệp csv có phải là tệp Excel không?
CSV là một văn bản thuần túy định dạng với một loạt các giá trị được phân tách bằng dấu phẩy trong khi Excel là một hệ nhị phân tập tin chứa thông tin về tất cả các trang tính trong sổ làm việc. Tệp CSV có thể được mở bằng bất kỳ trình soạn thảo văn bản nào trong windows trong khi Tệp Excel không thể mở bằng trình soạn thảo văn bản.
Làm cách nào để lưu tệp Excel dưới dạng tệp CSV được phân tách bằng dấu phẩy?
Để lưu tệp Excel dưới dạng tệp được phân tách bằng dấu phẩy:
- Từ thanh menu, Tệp → Lưu dưới dạng.
- Bên cạnh “Định dạng:”, nhấp vào menu thả xuống và chọn “Giá trị được phân tách bằng dấu phẩy (CSV)”
- Nhấp vào để lưu"
- Excel sẽ nói điều gì đó như, “Sổ làm việc này chứa các tính năng sẽ không hoạt động…”. Bỏ qua điều đó và nhấp vào “Tiếp tục”.
- Thoát khỏi Excel.
Đề xuất:
Làm cách nào để lưu tệp Illustrator dưới dạng phiên bản cũ hơn?
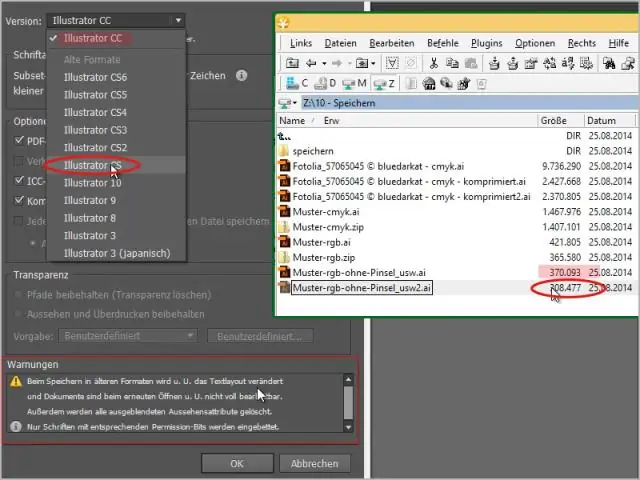
Cách lưu phiên bản cũ hơn của Adobe -Illustrator Mở tài liệu bạn muốn lưu dưới dạng phiên bản cũ hơn. Chọn 'Tệp'> 'Lưu dưới dạng Bản sao ..' Chọn định dạng tệp bạn muốn lưu vào. Nhập tên mới cho tệp. Nhấp vào để lưu'. Bạn sẽ được giới thiệu với một phiên bản tài liệu
Làm cách nào để lưu tệp Excel dưới dạng CSV trực tuyến?
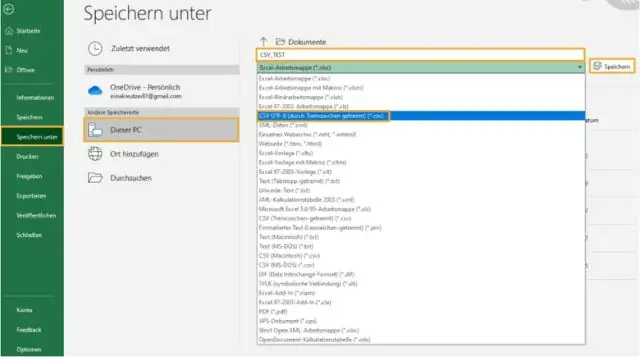
Lưu Tệp Excel dưới dạng Tệp CSV Trong bảng tính Excel của bạn, bấm Tệp. Nhấp vào Lưu dưới dạng. Nhấp vào Duyệt qua để chọn nơi bạn muốn lưu tệp của mình. Chọn 'CSV' từ menu thả xuống 'Lưu dưới dạng'. Nhấp vào để lưu
Làm cách nào để lưu tệp Pages dưới dạng JPEG?
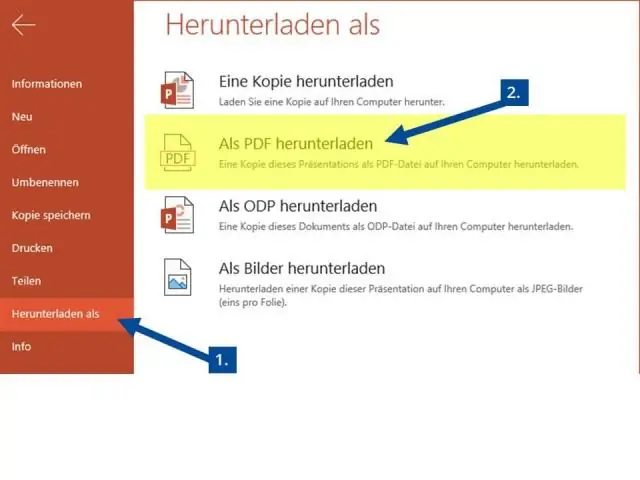
Xuất Trang dưới dạng JPEG Đi tới Tab Tệp> Hình ảnh> Xuất Pagesas JPEG trên thanh công cụ. Đặt các tùy chọn xuất ảnh JPEG mà bạn muốn sử dụng. Nhấn OK để bắt đầu xuất hình ảnh. Sau khi hoàn thành, mỗi trang của tài liệu sẽ được xuất dưới dạng tệp riêng biệt trong thư mục đích đã chọn
Làm cách nào để lưu tệp Photoshop dưới dạng TIFF?
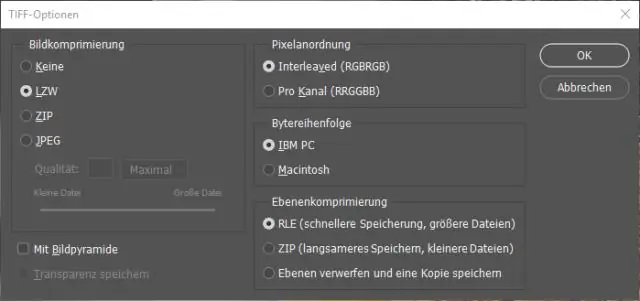
Lưu ở định dạng TIFF Chọn Tệp> Lưu Dưới dạng, chọn TIFF từ menu Định dạng và nhấp vào Lưu. Trong hộp thoại Tùy chọn TIFF, chọn các tùy chọn bạn muốn và bấm OK. Độ sâu bit (chỉ dành cho 32 bit) Chỉ định độ sâu bit (16, 24 hoặc 32 bit) của hình ảnh đã lưu. Nén hình ảnh
Làm cách nào để lưu tệp Photoshop dưới dạng PDF lớn?

Từ menu thả xuống bên cạnh “Định dạng” (nằm bên dưới nơi bạn đặt tên cho tệp), hãy chọn “Photoshop PDF”. Nhấp vào để lưu'. Trong hộp Tùy chọn, bỏ chọn hộp bên cạnh Khả năng Chỉnh sửa PreservePhotoshop (điều này sẽ làm giảm đáng kể kích thước tệp của bạn, vì vậy bạn có thể gửi nó qua email). Nhấp vào “Lưu PDF”
