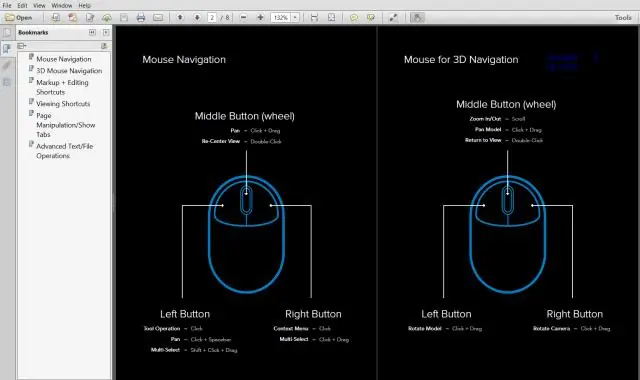
Mục lục:
2025 Tác giả: Lynn Donovan | [email protected]. Sửa đổi lần cuối: 2025-01-22 17:46
Để tự động tạo dấu trang:
- Đi tới Xem> Tab> Dấu trang hoặc nhấn ALT + B để mở Dấu trang chuyển hướng.
- Nhấp chuột Tạo dấu trang . Các Tạo dấu trang hộp thoại xuất hiện.
- Chọn một trong các tùy chọn sau để tạo dấu trang :
- Để chọn Phạm vi trang, hãy nhấp vào menu Trang và chọn từ các tùy chọn sau:
- Bấm OK.
Về vấn đề này, làm cách nào để xuất dấu trang trong Bluebeam?
Sử dụng tính năng Xuất Dấu trang để tạo một tệp PDF mới chứa danh sách siêu liên kết của các dấu trang hiện có:
- Đi tới Window> Panels> Bookmarks (Alt + B).
- Từ thanh công cụ của bảng Dấu trang, đi tới Dấu trang> Xuất dấu trang.
- Chọn hộp kiểm Mở Tệp Sau khi Tạo, rồi bấm Lưu.
Tương tự, làm cách nào để bạn thêm số trang trong Bluebeam? Sử dụng một trong các phương pháp sau để mở hộp thoại Đánh số trang và Gắn nhãn:
- Chọn hình thu nhỏ và đi tới Tài liệu> Trang> Số trang.
- Chọn hình thu nhỏ và đi tới Tùy chọn> Trang Số.
- Bấm chuột phải vào một hình thu nhỏ và chọn Số Trang.
Ngoài ra, làm thế nào để bạn liên kết trong Bluebeam Revu?
Đối với siêu liên kết hàng loạt, hãy xem Liên kết hàng loạt (chỉ khả dụng trong Bluebeam Revu Phiên bản eXtreme). Đi tới Đánh dấu> Siêu liên kết để xem siêu liên kết trong tệp PDF hiện tại.
Để thêm siêu liên kết vào văn bản:
- Đi tới Đánh dấu> Siêu kết nối.
- Nhấp và kéo để chọn văn bản trong PDF.
- Thả nút chuột và hộp thoại Hành động xuất hiện.
Đánh dấu trong Bluebeam là gì?
Dấu trang Danh sách. Khi tạo các tệp PDF từ các loại tệp khác bằng cách sử dụng Bluebeam Các công cụ tạo PDF, một số nội dung nhất định sẽ được tự động chuyển đổi thành dấu trang - ví dụ: mục lục Microsoft® Word, nhãn trang tính từ Excel® và tiêu đề trang chiếu trong PowerPoint®.
Đề xuất:
Làm cách nào để thêm dấu trang trong opera?
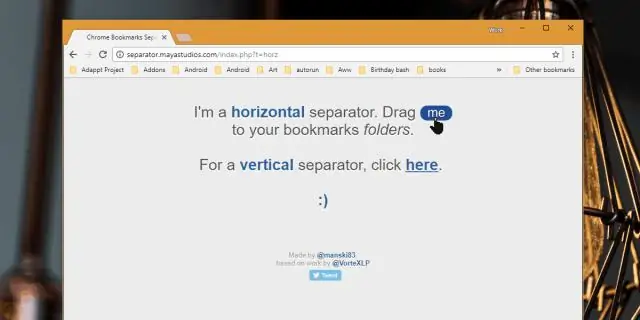
Tạo dấu trang bằng trình duyệt web Opera. Opera gọi đây là 'Dấu trang'; các trang bạn muốn truy cập nhanh vì bạn sử dụng chúng thường xuyên. Mở Opera. Duyệt đến trang bạn muốn thêm làm dấu trang. Chọn Trái tim trên thanh địa chỉ. Từ menu thả xuống, đặt tên yêu thích của bạn, sau đó chọn Xong
Làm cách nào để đánh dấu một từ trong các trang trên iPad?
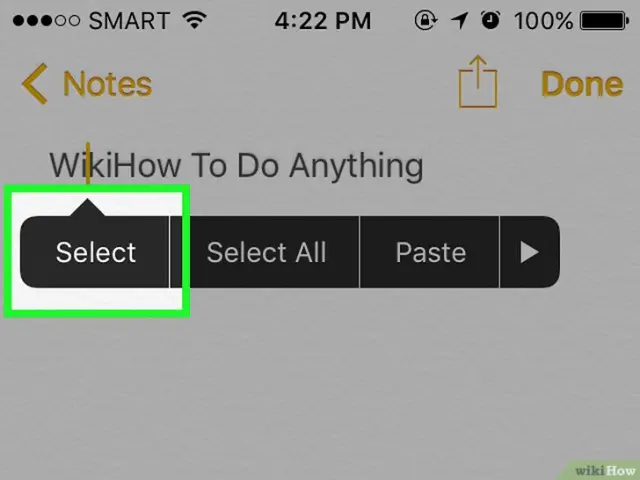
Đánh dấu văn bản Nhấn Shift-Command-H trên bàn phím. Chọn Chèn> Đánh dấu từ menu Chèn ở đầu màn hình của bạn. (Nút Chèn trên thanh công cụ Pages không có lệnh Đánh dấu.) Nhấp Đánh dấu trong thanh công cụ đánh giá ở đầu tài liệu
Mục đích của dấu phân cách trong tệp văn bản tên hai dấu phân cách tệp văn bản phổ biến là gì?

Tệp văn bản được phân tách là tệp văn bản được sử dụng để lưu trữ dữ liệu, trong đó mỗi dòng đại diện cho một cuốn sách, công ty hoặc thứ khác và mỗi dòng có các trường được phân tách bằng dấu phân cách
Làm cách nào để quản lý dấu trang trong Microsoft edge?
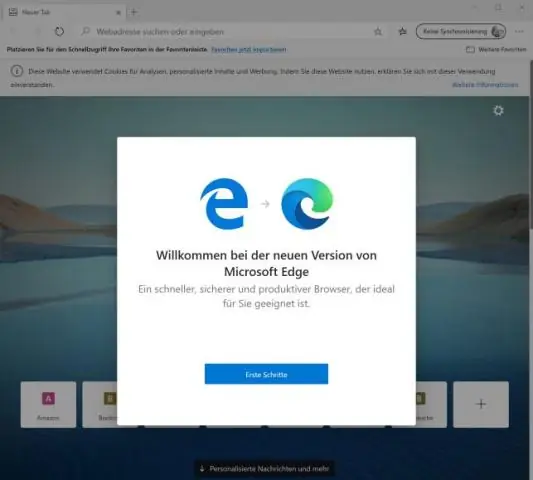
Ở cuối menu chính, nhấp vào Cài đặt để bật thanh bên cài đặt. 3. Chọn trình duyệt hoặc các trình duyệt từ danh sách các trình duyệt tương thích (Internet Explorer, Chrome và Firefoxall đều hoạt động) rồi nhấp vào Nhập. Sau một vài giây, dấu trang của bạn sẽ xuất hiện trong Edge
Làm cách nào để đánh dấu trang trong Safari trên iPad?

Apple® iPad® - Thêm Dấu trang Trình duyệt Từ Màn hình chính, nhấn Safari. Chạm và giữ biểu tượng Thêm (ở trên cùng). Nhấn vào Thêm dấu trang hoặc Dấu trang. Nhập thông tin rồi nhấn Lưu (phía trên bên phải). Theo mặc định, nhãn và địa chỉ của trang web hiện đang truy cập sẽ xuất hiện
