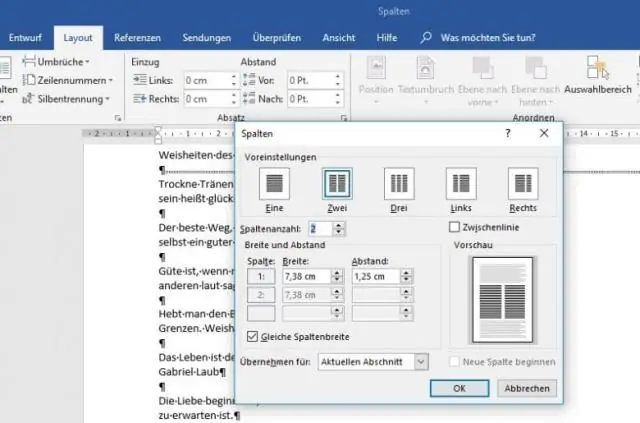
Mục lục:
2025 Tác giả: Lynn Donovan | [email protected]. Sửa đổi lần cuối: 2025-01-22 17:46
Thêm ngắt cột
- Đặt điểm chèn ở đầu văn bản bạn muốn di chuyển .
- Chọn tab Bố cục, sau đó nhấp vào lệnh Breaks. Menu Adrop-down sẽ xuất hiện.
- Lựa chọn Cột từ menu.
- Văn bản sẽ di chuyển đến đầu cột . Trong ví dụ của chúng tôi, nó di chuyển đến đầu cột tiếp theo .
Vì vậy, làm cách nào để chuyển sang cột tiếp theo trong Word?
Nếu bạn đang làm việc với nhiều cột trong của bạn tài liệu , bạn có thể cần nhảy từ cột đến cột tại các thời điểm. Cách tiêu chuẩn để thực hiện việc này (sử dụng bàn phím) là sử dụng phím Alt kết hợp với các phím lên và xuống. Nếu bạn nhấn Alt + Mũi tên Xuống, điểm chèn sẽ được di chuyển lên đầu cột tiếp theo.
Tương tự, làm thế nào để bạn sử dụng các cột trong Microsoft Word? Cột truyền thống
- Đánh dấu văn bản bạn muốn định dạng; nếu bạn không đánh dấu bất kỳ văn bản nào, Word sẽ định dạng toàn bộ tài liệu.
- Bấm vào tab Bố cục Trang, rồi chọn Cột.
- Chọn định dạng của các cột của bạn.
- Bấm OK.
Cũng cần biết là, làm cách nào để di chuyển một cột trong Word?
Để di chuyển một hàng hoặc cột bằng chuột, hãy làm theo các bước sau:
- Chọn toàn bộ hàng hoặc cột mà bạn muốn di chuyển.
- Bấm vào hàng hoặc cột được đánh dấu và giữ nút chuột.
- Kéo hàng hoặc cột đến vị trí bạn muốn.
- Thả nút chuột.
Làm thế nào để bạn sử dụng căn chỉnh justify?
Điều chỉnh văn bản
- Trong nhóm Đoạn văn, hãy nhấp vào Trình khởi chạy Hộp thoại và chọn menu thả xuống Căn chỉnh để đặt văn bản căn lề của bạn.
- Bạn cũng có thể sử dụng phím tắt Ctrl + J để căn lề cho văn bản của mình.
Đề xuất:
Những từ nào có tiền tố có nghĩa là chuyển tiếp hoặc chuyển tiếp?

Tiền tố pro- chủ yếu có nghĩa là “chuyển tiếp” nhưng cũng có thể có nghĩa là “cho”. Một số từ mà tiền tố ủng hộ được tạo ra là hứa hẹn, ủng hộ và quảng bá. Khi bạn, theo đuổi, đạt được tiến bộ, bạn đang “tiến về phía trước”, trong khi nếu bạn đưa ra những lời ủng hộ trong sự phản đối, bạn đang nói “vì” một điều gì đó bằng cách khẳng định những lợi thế của nó
Làm cách nào để tạo nhiều cột dưới một cột trong Google Trang tính?

Kết hợp nhiều cột trong Google Trang tính thành một cột Trong ô D2, hãy chèn công thức: = CONCATENATE (B2, '', C2) Nhấn enter và kéo công thức xuống các ô khác trong cột bằng cách nhấp và kéo dấu “+” nhỏ biểu tượng ở dưới cùng bên phải của ô
Làm cách nào để chuyển tiếp cuộc gọi của tôi từ điện thoại di động này sang điện thoại di động khác?

Cách sử dụng Chuyển tiếp cuộc gọi Mở ứng dụng Điện thoại trên điện thoại thông minh của bạn (hoặc sử dụng bàn phím quay số trên điện thoại cơ bản của bạn). Nhập * 72 và sau đó nhập số điện thoại 10 chữ số mà bạn muốn chuyển tiếp cuộc gọi của mình. (ví dụ: * 72-908-123-4567). Nhấn vào biểu tượng Cuộc gọi và đợi để nghe thông báo của bộ âm xác nhận
Làm cách nào để sử dụng PuTTY với bộ chuyển đổi USB sang nối tiếp?

Thiết lập 1Plug trong bộ điều hợp USB to Serial của bạn và xác định số cổng COM của nó bằng cách mở Trình quản lý thiết bị Windows (trước đó phải cài đặt trình điều khiển cho bộ điều hợp). 2Mở PuTTY và nhấp vào Nối tiếp từ Danh mục: Kết nối. 3Chọn Danh mục: Phiên, nhấp vào nút radio Nối tiếp
Làm thế nào để bạn chuyển sang nhận xét tiếp theo trong Word?
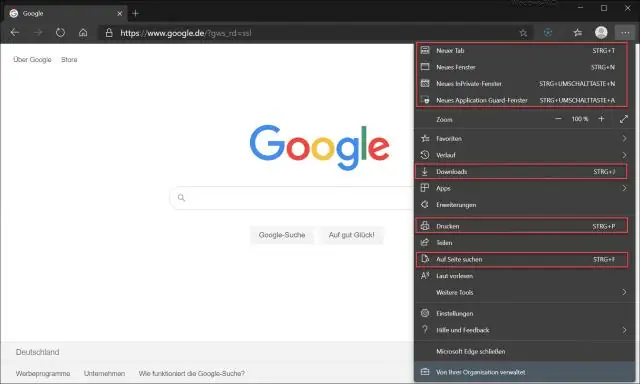
Cách thứ nhất như sau: Nhấn F5. Word hiển thị tab Đi tới của hộp thoại Tìm và Thay thế. Ở bên trái của hộp thoại, chọn Nhận xét. Thisinforms Word những gì bạn muốn chuyển đến. Trong hộp Nhập Tên của Người đánh giá, hãy nhập tên của người chịu trách nhiệm về nhận xét. Bấm vào nút Tiếp theo
