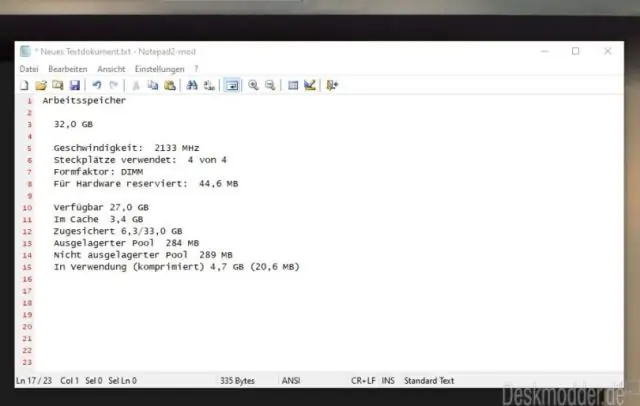
2025 Tác giả: Lynn Donovan | [email protected]. Sửa đổi lần cuối: 2025-01-22 17:46
các cửa sổ Quản lý công việc cho phép bạn để giám sát các ứng dụng, quy trình và dịch vụ hiện đang chạy trên PC của bạn. Bạn có thể sử dụng Quản lý công việc để bắt đầu và dừng các chương trình và để dừng các quá trình, nhưng ngoài ra Trình quản lý tác vụ sẽ chỉ bạn thống kê thông tin về máy tính của bạn màn biểu diễn và về mạng của bạn.
Vì vậy, làm cách nào để kiểm tra hiệu suất Trình quản lý tác vụ của tôi?
Cách theo dõi hiệu suất thời gian thực của PC
- Nhấp chuột phải vào Thanh tác vụ và nhấp vào Trình quản lý tác vụ.
- Mở Start, thực hiện tìm kiếm Task Manager và nhấp vào kết quả.
- Sử dụng phím tắt Ctrl + Shift + Esc.
- Sử dụng phím tắt Ctrl + Alt + Del và nhấp vào Trình quản lý tác vụ.
Ngoài ra, tab hiệu suất trên Trình quản lý tác vụ là gì? Các Tab Hiệu suất Các hộp Lịch sử sử dụng CPU và Sử dụng CPU hiển thị mức công suất xử lý CPU mà máy tính của bạn hiện đang sử dụng và đã sử dụng theo thời gian. Các hộp Lịch sử sử dụng bộ nhớ và bộ nhớ vật lý hiển thị dung lượng bộ nhớ đang được sử dụng và lượng bộ nhớ đã được sử dụng theo thời gian.
Theo đó, mục đích của Task Manager là gì?
Quản lý công việc là một tính năng của Windows cung cấp thông tin chi tiết về các chương trình và quy trình đang chạy trên máy tính của bạn. Nó cũng hiển thị các thước đo hiệu suất được sử dụng phổ biến nhất cho các quy trình. Sử dụng Quản lý công việc có thể cung cấp cho bạn thông tin chi tiết về các chương trình hiện tại và xem chương trình nào đã ngừng phản hồi.
Tốc độ cập nhật trong Task Manager có nghĩa là gì?
Các tốc độ cập nhật trong Quản lý công việc là tần suất dữ liệu trong Quản lý công việc được tự động cập nhật (làm mới). Bạn có thể chọn Cao (. 5 giây), Bình thường (1 giây), Thấp (4 giây) hoặc Tạm dừng cho cập nhật khoảng thời gian tốc độ, vận tốc.
Đề xuất:
Làm cách nào để bạn tối ưu hóa hiệu suất Bảng điều khiển hoạt cảnh?

6 mẹo giúp trang tổng quan của bạn hoạt động hiệu quả hơn Chiến lược dữ liệu của bạn thúc đẩy hiệu suất. Giảm điểm (điểm dữ liệu) trong chế độ xem của bạn. Giới hạn bộ lọc của bạn theo số lượng và loại. Tối ưu hóa và hiện thực hóa các tính toán của bạn. Tận dụng tối ưu hóa truy vấn của Tableau. Dọn dẹp sổ làm việc của bạn
Làm thế nào một cuộc đột kích có thể cải thiện hiệu suất hệ thống?

RAID 0, hoặc phân chia đĩa, yêu cầu ít nhất hai ổ đĩa và tăng hiệu suất bằng cách 'tách' dữ liệu đồng thời trên nhiều đĩa. Tách hệ điều hành Windows NT Workstation cải thiện vừa phải hiệu suất I / O
Các chủ đề có thể trợ giúp như thế nào với hiệu suất của ứng dụng?

Các chuỗi cho phép ứng dụng của bạn thực thi nhiều tác vụ cùng một lúc. Đây là lý do tại sao các luồng thường là nguồn gốc của khả năng mở rộng cũng như các vấn đề về hiệu suất. Nếu hệ thống của bạn đang chịu tải cao, nó có thể gặp sự cố khóa luồng ngăn cản việc mở rộng tuyến tính lên của ứng dụng của bạn
Làm cách nào để bạn tăng hiệu suất Windows 10 và làm cho nó hoạt động nhanh hơn?
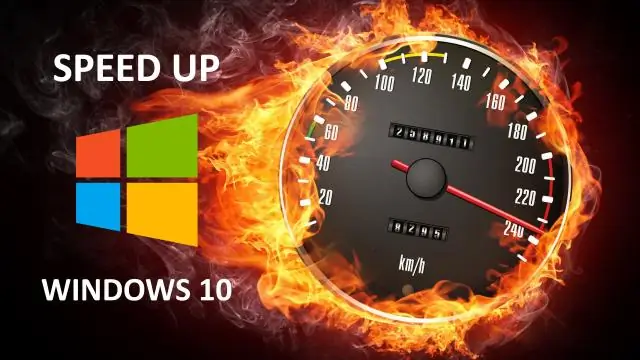
Tinh chỉnh tốc độ hệ điều hành Windows 10 Bật Chế độ trò chơi. Tắt Hiệu ứng Hình ảnh. Tăng tốc bộ xử lý của bạn. Tắt chương trình tự động khởi động. Kiểm tra kết nối Internet của bạn. Quản lý Windows Update cho Hiệu suất. Tắt Tính năng Lập chỉ mục Tìm kiếm của Windows 10. Máy phân tích lưu trữ và dọn dẹp đĩa có thể tăng tốc độ
Bạn nên xem xét Dòng máy ảo nào nếu muốn các ứng dụng lưu trữ yêu cầu IO hiệu suất cao cho dữ liệu liên tục?

Trả lời: Dòng máy ảo mà bạn nên cân nhắc nếu muốn lưu trữ các ứng dụng yêu cầu hiệu suất cao cho dữ liệu liên tục là máy trạm VMware, hộp ảo Oracle VM hoặc máy tính Microsoft Azure. Các thiết bị này có tính linh hoạt cao nhất trong việc lưu trữ khối lượng công việc
