
2025 Tác giả: Lynn Donovan | [email protected]. Sửa đổi lần cuối: 2025-01-22 17:46
Nhấp chuột phải vào thanh tác vụ và tắt tùy chọn “Khóa thanh tác vụ Lựa chọn. Sau đó đặt chuột vào cạnh trên cùng của thanh tác vụ và kéo để thay đổi kích thước giống như bạn làm với cửa sổ . Bạn có thể tăng kích thước của thanh tác vụ lên đến khoảng một nửa kích thước màn hình của bạn.
Theo đó, làm cách nào để giảm kích thước thanh tác vụ của tôi?
Nhấp và kéo thanh xuống. Nếu là của bạn thanh tác vụ đã ở mặc định (nhỏ nhất) kích thước , nhấp chuột phải vào nó, nhấp vào cài đặt và chuyển đổi cài đặt có tên "Sử dụng nhỏ hơn thanh tác vụ nút ". Điều này sẽ giảm kích thước của bạn thanh tác vụ biểu tượng, giảm kích thước sau đó thanh tác vụ cùng với họ.
Một người cũng có thể hỏi, làm cách nào để làm cho thanh tác vụ của tôi lớn hơn? Bước 2: Sau khi cài đặt, nhấp chuột phải vào nút Bắt đầu, nhấp vào Thuộc tính để mở cửa sổ cài đặt. Bước 3: Tại đây, trong tab StartMenu, chọn tùy chọn có nhãn Sử dụng biểu tượng lớn và nhấp vào nút Áp dụng để chế tạo biểu tượng trên taskbarbigger.
Ngoài ra, làm cách nào để thay đổi kích thước của các biểu tượng trên thanh tác vụ?
Để thay đổi kích thước của các biểu tượng trên Thanh tác vụ, bạn chỉ cần làm như sau:
- Chạy StartIsBack ++.
- Chuyển đến tab Giao diện từ ngăn bên trái. Trong ngăn bên phải, chọn Sử dụng tùy chọn thanh tác vụ lớn hơn.
- Nhấp vào Áp dụng và OK và bạn đã sẵn sàng.
Tại sao thanh tác vụ của tôi tăng gấp đôi kích thước?
Nhấp chuột trái vào chuột và giữ nút chuột. Kéo chuột lên và thanh tác vụ sẽ, một khi chuột của bạn chạm vào đủ cao, sẽ chuyển đến kép NS kích thước.
Đề xuất:
Làm cách nào để xem mức sử dụng CPU trong thanh tác vụ?
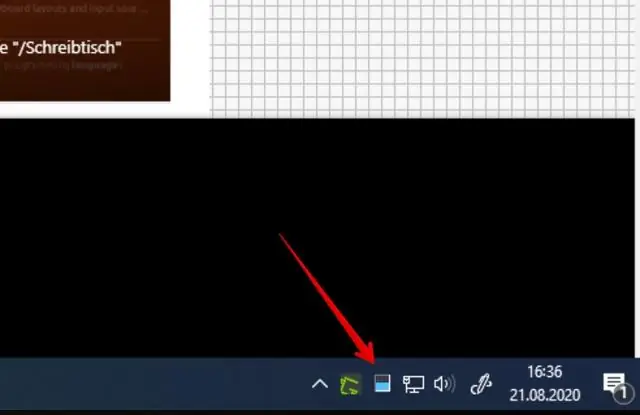
Bật Trình quản lý tác vụ (nhấp chuột phải vào đồng hồ và nhấp vào Trình quản lý tác vụ), và bạn sẽ thấy một đồng hồ đo CPU nhỏ xuất hiện trong khu vực thông báo của thanh tác vụ. Bạn sẽ thấy mức trạng thái của nó tăng lên và xuống khi PC của bạn sử dụng tài nguyên CPU
Làm cách nào để chuyển màu thanh tác vụ của tôi thành màu đen?
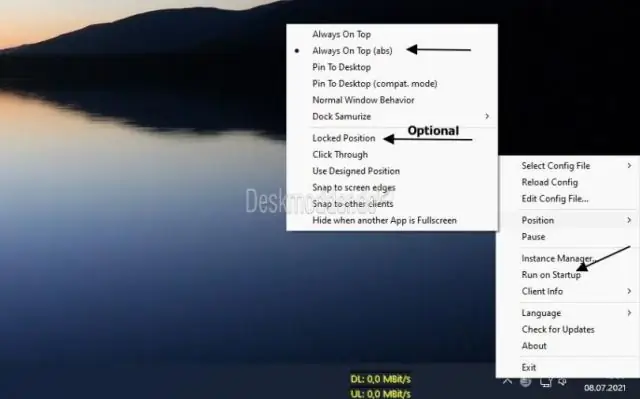
Đây là những gì tôi đã làm để làm cho thanh tác vụ có màu đen: openWindows Settings, chuyển đến phần 'Personalization', nhấp vào 'Colour' trong bảng điều khiển bên trái, sau đó, trong phần'More Options 'ở cuối trang, tắt' Transparency Các hiệu ứng'
Làm cách nào để hiển thị thuộc tính thanh tác vụ trong Windows 10?
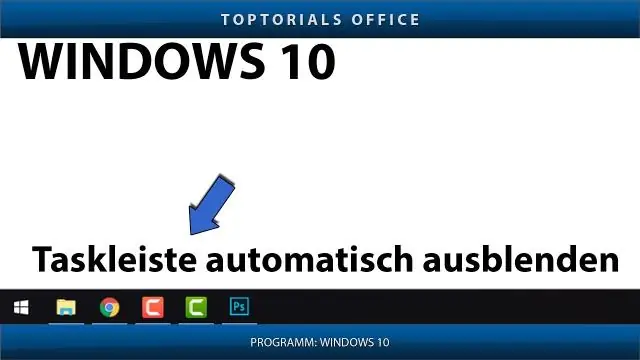
Mở cài đặt thanh tác vụ trong Windows 10 Bước 1: Mở ứng dụng Cài đặt bằng cách nhấp vào biểu tượng Cài đặt trên menu Bắt đầu hoặc nhấn đồng thời logo Windows và phím I. Bước 2: Trong ứng dụng Cài đặt, nhấp vào danh mục Cá nhân hóa và sau đó nhấp vào Thanh tác vụ để xem tất cả cài đặt thanh tác vụ
Làm cách nào để thu nhỏ thanh công cụ Internet Explorer của tôi?

Giảm Kích thước Thanh công cụ Nhấp chuột phải vào một nút trên thanh công cụ - không quan trọng cái nào. Từ danh sách bật lên xuất hiện, hãy chọn Tùy chỉnh. Từ menu tùy chọn Biểu tượng, chọn Biểu tượng nhỏ, chọn menu tùy chọn Văn bản và chọn Văn bản chọn lọc Bật ngay hoặc Không có nhãn văn bản để có thêm không gian
Làm cách nào để chuyển hình thu nhỏ thành hình ảnh?

Làm thế nào để chuyển đổi. Db Tệp hình thu nhỏ Bấm đúp vào tệp hình thu nhỏ DB. Thao tác này sẽ mở itin Windows Picture Viewer. Chọn hình ảnh bạn muốn chuyển đổi bằng cách sử dụng thanh cuộn ở dưới cùng. Chọn 'Lưu dưới dạng' để lưu kích thước đầy đủ. Nhập tên và chọn một định dạng từ danh sách thả xuống bên dưới
