
2025 Tác giả: Lynn Donovan | [email protected]. Sửa đổi lần cuối: 2025-01-22 17:46
Mở cửa sổ Finder và chọn “Go toFolder” trong menu Go. Gõ vào ~ / Library / Bộ nhớ đệm andhit enter để chuyển đến thư mục này. Bước tùy chọn: Bạn có thể đánh dấu và sao chép mọi thứ vào một thư mục khác chỉ trong trường hợp có sự cố xảy ra. Đi vào từng thư mục và dọn dẹp mọi thứ.
Ngoài ra, các tệp bộ nhớ cache trên Mac là gì?
Nếu bạn là một Mac người dùng, bạn có thể biết rằng OSX lưu trữ rất nhiều tệp bộ nhớ cache . MỘT tệp bộ nhớ cache là dữ liệu tạm thời tập tin được tạo bởi các ứng dụng, trình duyệt và nhiều chương trình khác để giúp Mac chạy nhanh hơn.
Cũng cần biết, có an toàn để xóa bộ nhớ cache trên Mac không? Vâng, đúng vậy an toàn . Điều đó nói rằng, đừng chỉ xóa bỏ tất cả nội dung của bạn bộ nhớ đệm thư mục mà không cần lý do. Nó có thể có lợi cho sạch loại bỏ những thứ chiếm không gian đáng kể trong ~ / Library / của bạn Bộ nhớ đệm / nếu bạn cần giải phóng một số, nhưng bạn thực sự không nên sạch bất kỳ nội dung nào của bạn / Hệ thống / Bộ nhớ đệm trừ khi có vấn đề.
Hơn nữa, làm cách nào để xóa bộ nhớ cache của Mac?
Cách xóa bộ nhớ đệm hệ thống Mac
- Khởi chạy Finder, sau đó nhấp vào Go> Go to Folder trong menu dấu gạch ngang phía trên cùng của màn hình.
- Trong hộp xuất hiện, nhập ~ / Library / Caches và nhấn OK.
- Chọn các tệp và thư mục bạn muốn xóa và kéo chúng vào Thùng rác.
Làm thế nào để bạn xóa máy Mac của mình để làm cho nó chạy nhanh hơn?
Đây là cách tăng tốc máy Mac của bạn
- Tìm các quy trình sử dụng tài nguyên. Một số ứng dụng ngốn nhiều năng lượng hơn những ứng dụng khác và có thể làm chậm máy Mac của bạn để thu thập dữ liệu.
- Quản lý các mục khởi động của bạn.
- Tắt các hiệu ứng hình ảnh.
- Xóa tiện ích bổ sung của trình duyệt.
- Reindex Tiêu điểm.
- Giảm sự lộn xộn trên màn hình.
- Làm trống bộ nhớ đệm.
- Gỡ cài đặt các ứng dụng không sử dụng.
Đề xuất:
Làm cách nào để xóa bộ nhớ cache trên máy tính xách tay Dell của tôi?
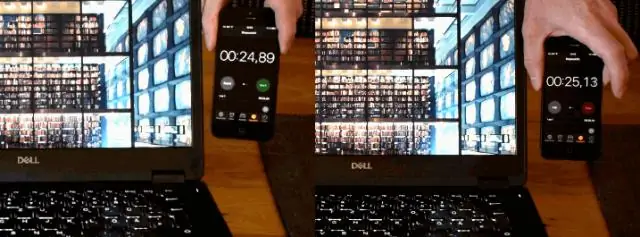
1. Xóa bộ nhớ cache: Cách nhanh chóng với ashortcut. Nhấn các phím [Ctrl], [Shift] và [del] trên Bàn phím của bạn. Chọn khoảng thời gian 'kể từ khi cài đặt', để làm trống bộ nhớ cache của trình duyệt toàn bộ. Kiểm tra Tùy chọn 'Hình ảnh và Tệp trong Bộ nhớ cache'. Xác nhận cài đặt của bạn, bằng cách nhấp vào nút 'xóa dữ liệu trình duyệt'. Làm mới trang
Cái nào được sử dụng để xác định xem một phần dữ liệu trong bộ nhớ cache có cần được ghi lại vào bộ nhớ cache hay không?

Bit cũng cho biết khối bộ nhớ liên quan đã được sửa đổi và chưa được lưu vào bộ lưu trữ. Do đó, nếu một phần dữ liệu trong bộ nhớ đệm cần được ghi vào bộ đệm ẩn thì bit bẩn phải được đặt bằng 0. Dirtybit = 0 là câu trả lời
Làm cách nào để xóa bộ nhớ cache trên iPhone X?
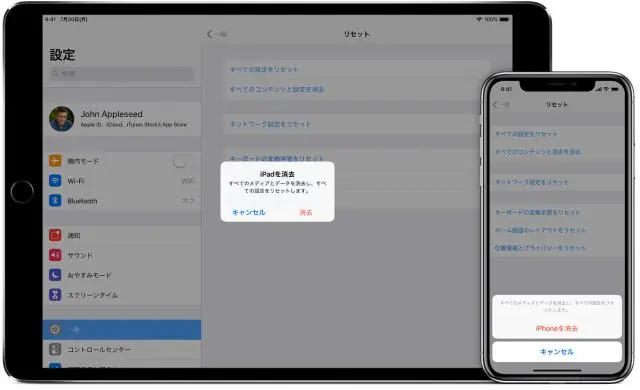
Xóa lịch sử, bộ nhớ cache và cookie Để xóa lịch sử và cookie của bạn, hãy đi tới Cài đặt> Safari và nhấn Xóa lịch sử và dữ liệu trang web. Để xóa cookie và giữ lại lịch sử của bạn, hãy đi tới Cài đặt> Safari> Nâng cao> Dữ liệu trang web, sau đó chạm vào Xóa tất cả dữ liệu trang web
Làm cách nào để xóa bộ nhớ cache trên LG Stylo 4?
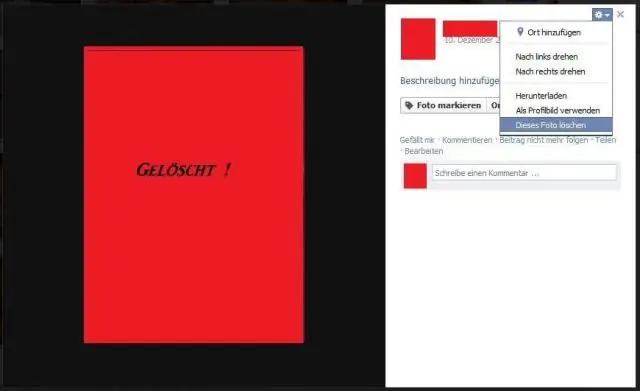
Phiên bản Android 7.1. 2 Từ màn hình chính bất kỳ, trượt nhanh sang trái để định vị và nhấn Cài đặt. Chọn tab Chung> Dọn dẹp thông minh hoặc cuộn đến Tiện ích mở rộng> Dọn dẹp thông minh. Chờ các tùy chọn menu hoàn tất tính toán. Nhấn vào Tối ưu hóa điện thoại. Chờ cho dữ liệu đã lưu trong bộ nhớ cache để xóa; tùy thuộc vào kích thước, sẽ mất vài giây để hoàn thành
Làm cách nào để xóa bộ nhớ cache và cookie trên máy tính xách tay Dell của tôi?
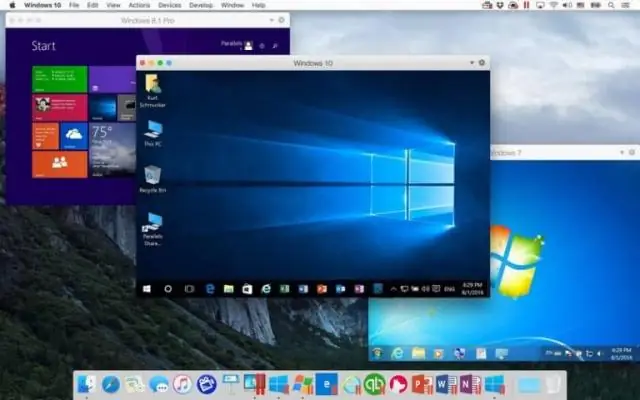
Tìm menu Công cụ ở đầu trình duyệt và chọn Tùy chọn Internet. Một cửa sổ mới sẽ mở ra. Nhấp vào nút Xóa trong Lịch sử duyệt. Chọn Cookiesvà nhấp vào Delete Cookies hoặc chọn hộp và nhấnOK ở cuối cửa sổ
